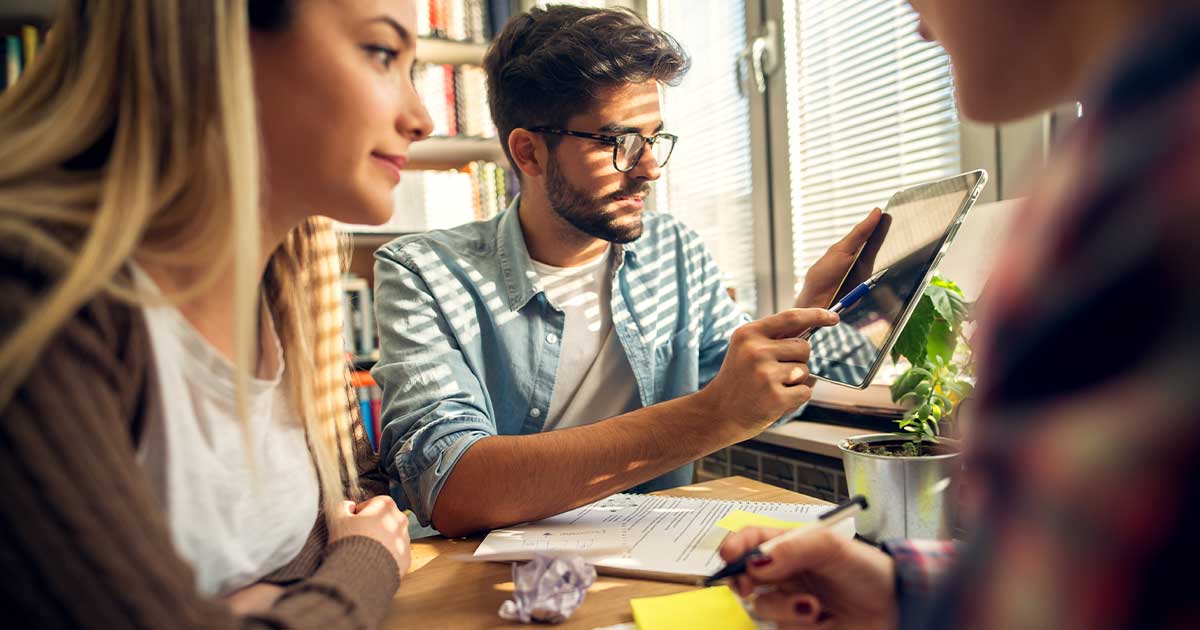Dateien in die IServ-Wolke hochladen und teilen
In IServ-Wolke speichern und organisieren Sie Dateien sicher. Dabei entscheiden Sie selbst, wer sie lesen oder bearbeiten kann: nur Sie selbst, Ihre Kolleg(inn)en an der Schule oder Eltern, die ihr Kind vielleicht demnächst einschreiben?
Was kann ich mit IServ-Wolke machen?
- Dateien sicher ablegen und organisieren
- Inhalte intern mit Schüler(inne)n, Kolleg(inn)en und Eltern teilen
- Inhalte extern teilen
- Im Detail festlegen, wer eine Datei oder einen Order lesen, bearbeiten oder z. B. löschen darf
IServ-Wolke öffnen
IServ-Wolke ist kein klassisches IServ-Modul, sondern ein Speicherort in IServ-Dateien. Sie finden Wolke daher nicht in der Navigation unter Alle Module, sondern in Dateien:
- Klicken Sie in Ihrem IServ-Konto in der Navigation auf Dateien
- Wählen Sie oben den Reiter Wolke aus
- Fertig – Sie sehen alle Dateien, die Sie geteilt haben oder die jemand mit Ihnen geteilt hat
In IServ-Wolke Ordner erstellen und Dateien hinzufügen
Dateien, Ordner, Textdateien, Vorlagen. In Wolke können Sie Verschiedenes hinzufügen. So starten Sie ganz einfach:
Ordner erstellen
Klicken Sie auf das Plus und wählen Sie Ordner erstellen aus. Geben Sie dem Ordner einen Namen. So finden Sie Ihre Dateien später einfacher.
Dateien hochladen
Klicken Sie wieder auf das Plus und wählen Sie Datei hochladen aus. Wählen Sie dann die gewünschte Datei von Ihrem Gerät aus.
Dateien und Ordner in IServ-Wolke teilen
Mit gemeinsamen Dateien arbeiten Sie einfacher zusammen an Projekten: Alle haben immer den aktuellsten Stand vor Augen. Sie müssen also keine Informationen einsammeln und dann per Hand abgleichen und einarbeiten.
Mit IServ-Wolke haben Sie zwei Möglichkeiten, Inhalte zu teilen:
Intern mit allen an Ihrer Schule, d. h. Schüler(inne)n, Kolleg(inn)en, Eltern. Extern, z. B. mit Eltern, die sich für Ihre Schule interessieren, aber noch nicht eingeschrieben sind.
So gehts:
- Klicken Sie bei einem Ordner oder einer Datei auf das Teilen-Symbol
- An der Seite öffnet sich der Detailbereich Ihres Ordners oder Ihrer Datei
- Intern teilen: Tragen Sie den Namen der Personen oder Gruppen ein, mit denen Sie den Inhalt teilen wollen
- Extern teilen: Wählen Sie im Detailmenü Link teilen aus. Das System erstellt automatisch einen Link und Sie haben ihn auch gleich kopiert, damit Sie ihn weitergeben können. Den Link können alle verwenden, auch wenn sie kein IServ-Konto haben. Sie können auch mehrere Links für einen Ordner oder eine Datei erstellen.
- Rechte festlegen: Egal, ob Sie intern oder extern mit einem Link teilen: Klicken Sie im Detailmenü auf die drei Punkte neben dem Namen und legen sie fest, was die Person oder Gruppe mit der Datei oder dem Ordner machen darf, z. B. nur sehen oder bearbeiten.
Geteilte Ordner und Dateien in Wolke verwalten
Wer hat die Datei nochmal bekommen und kann sie die Mutter von Dorothy jetzt eigentlich bearbeiten oder nur lesen? In der Übersicht von Wolke sehen Sie alle Dateien, die Sie geteilt haben oder die jemand mit Ihnen geteilt hat. Sie wollen mehr erfahren? Klicken Sie auf das Geteilt-Symbol und das Detailmenü öffnet sich.
Im Detailmenü sehen Sie, mit wem die Datei oder der Ordner geteilt ist. Durch einen Klick auf die drei Punkte neben dem Namen können Sie außerdem ablesen, was die Person oder Gruppe mit dem Inhalt machen kann.
In Wolke Dateien wiederherstellen und endgültig löschen
Praktisch, wenn Sie mit vielen zusammenarbeiten. Falls jemand versehentlich auf Löschen geklickt hat, können Sie die Inhalte wiederherstellen. Sie landen in einem Papierkorb.
So stellen Sie Inhalte wieder her
- Klicken Sie unten links auf Gelöschte Dateien
- Eine Übersicht Ihrer gelöschten Dateien öffnet sich
- Klicken Sie bei der Datei auf Wiederherstellen
Tipp: Genau wie in Ihrem Büro quillt auch der digitale Papierkorb irgendwann über. Sie haben keinen Speicherplatz mehr. Leeren Sie ihn daher regelmäßig aus. Wichtig: Was Sie aus dem Papierkorb löschen, ist endgültig gelöscht. Überlegen sie daher genau, bevor Sie auf Löschen klicken.
So löschen Sie Inhalte endgültig
- Klicken Sie unten links auf Gelöschte Dateien
- Wählen Sie eine oder mehrere Dateien aus und klicken Sie oben links auf das Papierkorb-Symbol